Although Apple is mainly a tech company, it has always had some connection to the movie industry. This goes way back to the early 1990s, when Apple co-founder Steve Jobs was an executive producer on Toy Story.
Soon after that film was released, Apple would go on to acquire Final Cut, which would then lead to the creation of iMovie. As one of Apple’s first applications, iMove was- and continues to be- a major success.
Are you a budding filmmaker who is wondering about how to use iMovie on a Mac? If you are, then you have come to the right place. So keep on reading and we will take you through everything that you will want to know!
How to Add Video Clips to iMovie
In order to learn how to use iMovie on a mac, you first want to open the iMovie application on your computer. If you’re importing clips from your phone, then plug your phone into your computer.
You might see a notification asking you to confirm that you want to let the computer have access to the information on your phone.
In iMovie, go to Import Medica and select the clips that you want to import.
How to Edit Video in iMovie on the Mac
Now that you’ve imported your clips, it’s finally time to start editing. There are three tabs at the top of the application window. Those tabs are Theater, Projects, and Media.
Click on Projects and then Create New. You can then make a Movie or a Trailer. A trailer is a good choice if you just want to quickly make something that is fun and short.
iMovie provides you with different trailer templates to make the process very easy. They basically tell you what kind of clip you should put where and they provide you with transitions and music.
If you want to make something a little longer, and have more control over the creative process, then it’s probably better if you make a movie instead.
If you click on the Movie option, you will come across a new screen that has a window for watching the video a spot to drag and drop your movie clips to.
On the left side, there are going to be some folders. Here, you should be able to find the video clips that you imported earlier. Choose a folder and your editing window will then show all of the available clips.
If you don’t see the clips that you imported, then you should check to see that you have My Media selected.
Before you start to edit, it is a good idea to scan over all of the clips you have. This way, you can see which ones have the best footage. You can click the heart button to signify your favorites.
Choose a clip and then hit the space bar to play the clip. You can hit the space bar again to pause the video.
You can run your mouse over a clip to quickly scrub through it. If you watched each clip, you’d probably end up wasting a lot of time.
You can then drag your video clips from this area into the timeline below. If you don’t want to edit out any parts, then just drag the clip.
How to Cut Clips in iMovie on the Mac
You usually don’t want to drag whole clips into the timeline. This could end up making your movie way too long. Thankfully, it is very easy for you to cut out parts of a video.
First, click on the clip. Then drag the left bracket in and the right bracket in. These brackets should cover the part that you want to delete.
Then, simply hit the delete button and that part will be gone from the timeline. This will make it easy for you to edit out parts of the movie.
How to Add Transitions in iMovie on the Mac
Now that you’ve filled your timeline with the clips that you want to show up in your video, you should add some transitions. This will make the clips flow better and make your movie more interesting.
At the top of the window, you’ll see the tabs: Tiles, Audio, My Media, and Transitions.
Click on Transitions. Before you add any transitions, take a look at your options. You can get a good feel by running your mouse over each option.
After you find a transition that you like, you can drag it between two clips and then just drop it in.
How to Export an iMovie
Click on the Share icon in the right corner. Choose one of the options:
- File
- Image
- Vimeo
- YouTube
- iTunes
- Theater
Select File to save the movie. Think about how you want to share the movie and then choose the export option that best matches that.
The Importance of Knowing How to Use iMovie on a Mac
Hopefully, after reading the above article, you now have a better idea of how to use iMovie on a Mac. As we can see, iMovie can be a great way for budding and experienced filmmakers alike to quickly and easily make fun movies and trailers. Don’t be afraid to mess around with the app in order to get a better sense of how everything works.
Are you looking for other helpful and interesting articles like this one? Check out the rest of our blog today to read more!
Related posts
Subscribe Now
* You will receive the latest news and updates on your favorite celebrities!
Meet the Author

Gillion is a multi-concept WordPress theme that lets you create blog, magazine, news, review websites. With clean and functional design and lots of useful features theme will deliver amazing user experience to your clients and readers.
Learn moreCategories
- Animals (6)
- Business (579)
- Cooking (3)
- Design (17)
- Education (59)
- Entertainment (62)
- FASHION (89)
- Fashion (39)
- Featured (19)
- FOOD (42)
- Guide (55)
- Health (290)
- HOME (184)
- Interior (14)
- Life (8)
- Lifestyle (111)
- Motivation (6)
- News (47)
- People (4)
- Photography (5)
- Review (4)
- Style (4)
- TECH (176)
- Travel (107)
- Uncategorized (1,441)

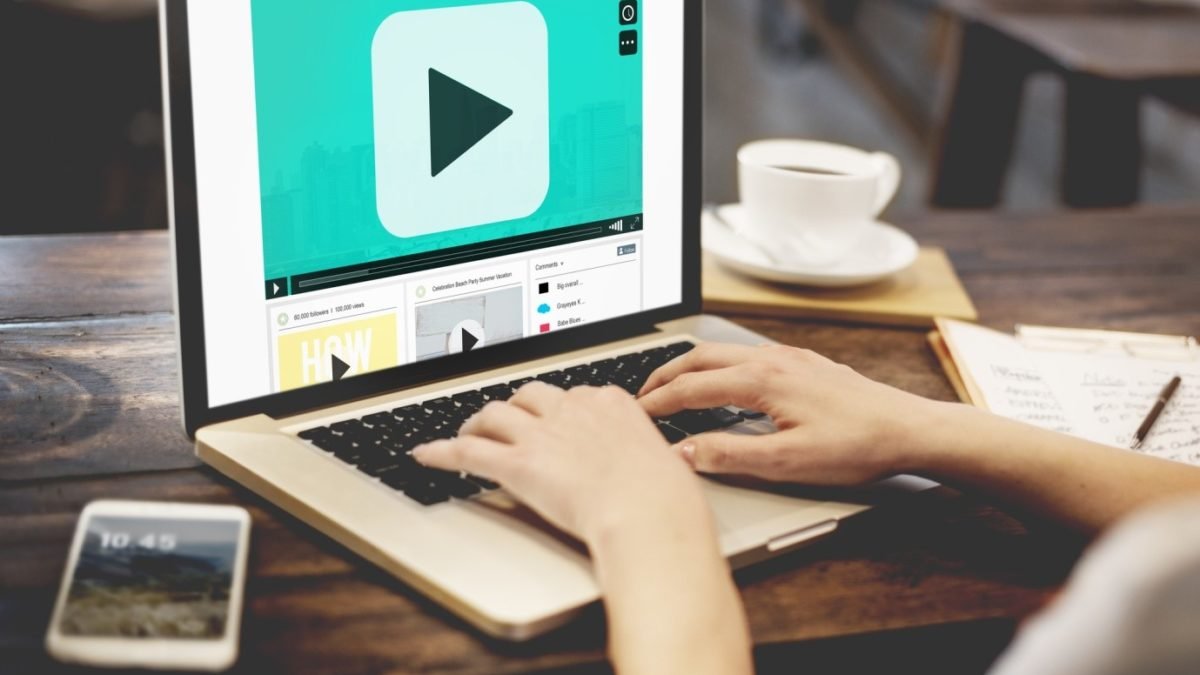

Stay connected